안녕하세요, 너부리야~~~~ 입니다.
오늘 다뤄볼 주제는 디스코드 사용법인데요. 그 중에서 마이크 안됨현상이 많다고들 하셔서 설정을 어떻게 해야할지 한번 같이 알아보는 시간을 가져보겠습니다.
디스코드는 온라인게이머들의 필수 프로그램으로 자리잡았는데요~ 프로그램 자체도 가볍고 빨르기도 하지만, 주변 잡음을 신경쓰지 않아도 될정도의 음질때문에 많이들 사용중입니다.
그렇다면 , 디스코드 사용법 - 마이크설정에 대해 알아보겠습니다.

저번 포스팅에서는 디스코드 각종 에러와 오류상황에 대처하는방법에 대해 알려드렸었습니다. 하나가 해결되면 그 다음이 막히는 부분이 굉장히 많기때문에 많이들 검색하셔서 들어오고 있긴한데요.
제대로 설치를 했다하더라도 마이크 안됨현상이 계속적으로 일어나면 굉장히 절망적이겠죠?
그래서 사진을 보면서 하나하나 해결방법을 공유해보겠습니다.
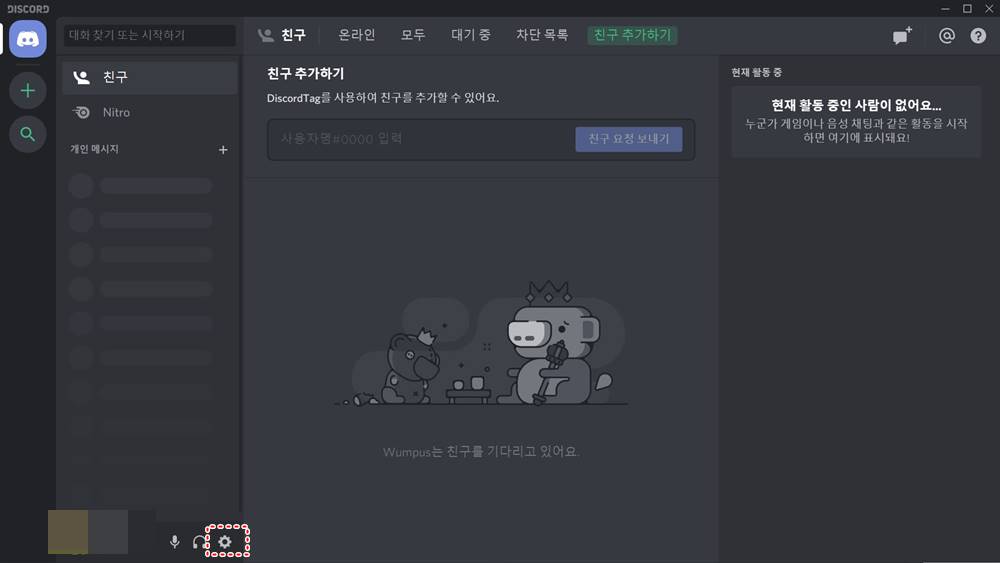
먼저 , 디스코드에 로그인을 해줍니다.
위 화면과 같이 프로그램을 실행하시면 하단부분에 마이크와 헤드셋 그리고 설정버튼이 보일텐데요. 당연히 이곳에서 마이크 설정을 진행한다는점^^
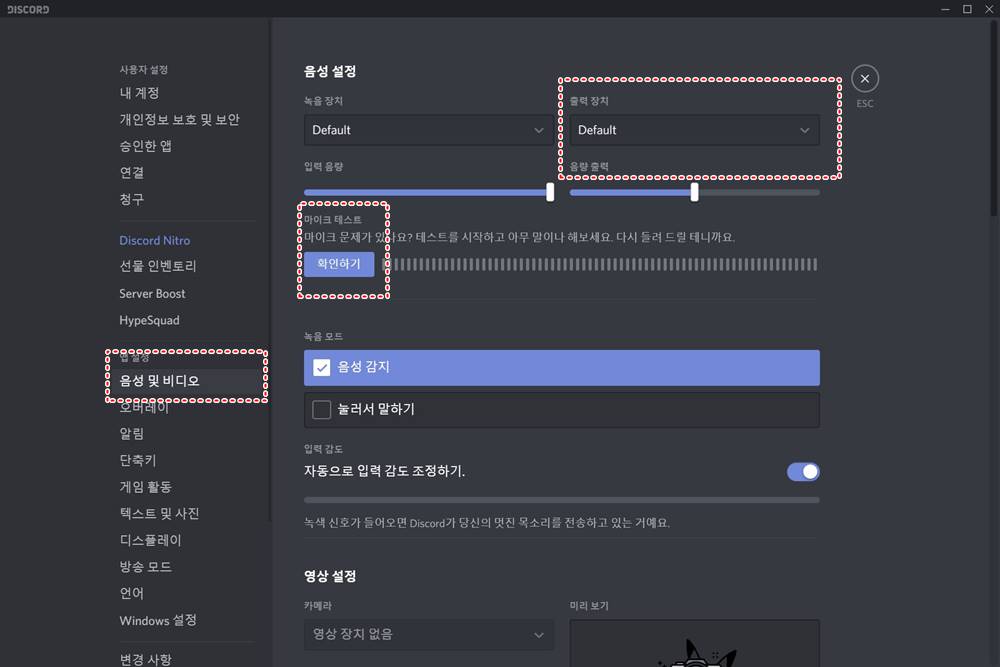
설정버튼을 눌러 들어오면 음성 및 비디오 부분의메뉴가 있습니다.
이곳을 클릭하시면 음성설정 / 영상설정등의 메뉴가 나오는데요~ 차근차근 해보겠습니다.
우선 마이크 테스트를 통해 나의 음성이 제대로 출력이 되는지 확인합니다. 확인하기 버튼을 클릭해서 테스트를 진행해주세요~ 제대로 음성출력 그래프가 움직인다면 안됨현상을 없을것입니다.
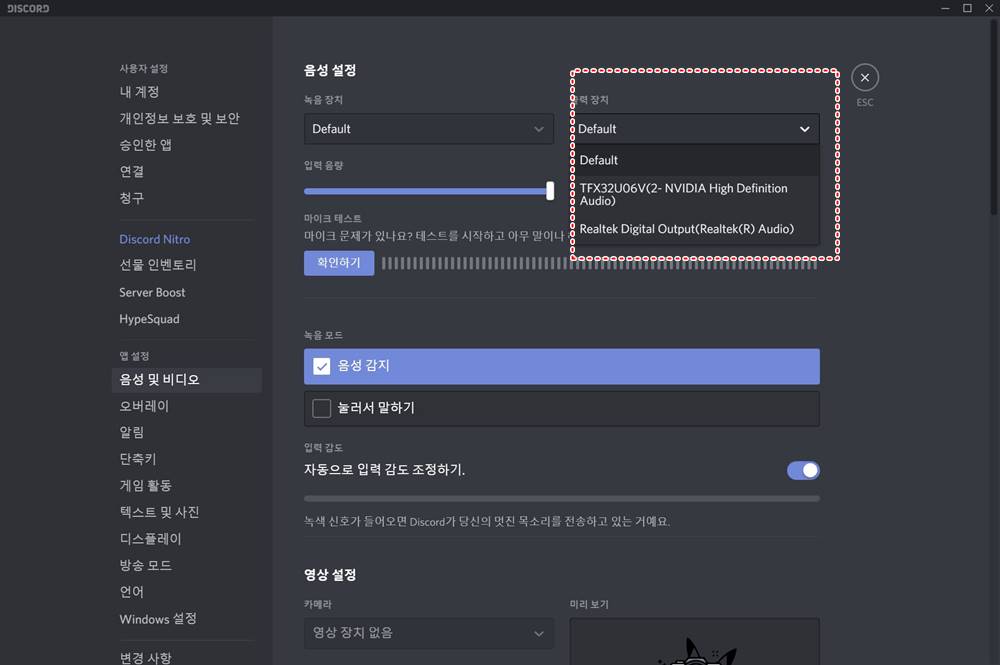
이제 출력장치가 제대로 설정이 되어 있는지 확인합니다.
출력장치를 누르면 현재 어떻게 음성이 출력되는지 , 어떤 디바이스를 통해서 출력하게 만들지 선택할수가 있습니다.
당연히 본인의 디바이스에 맞게끔 설정을 해주시면 되는 부분이구요~
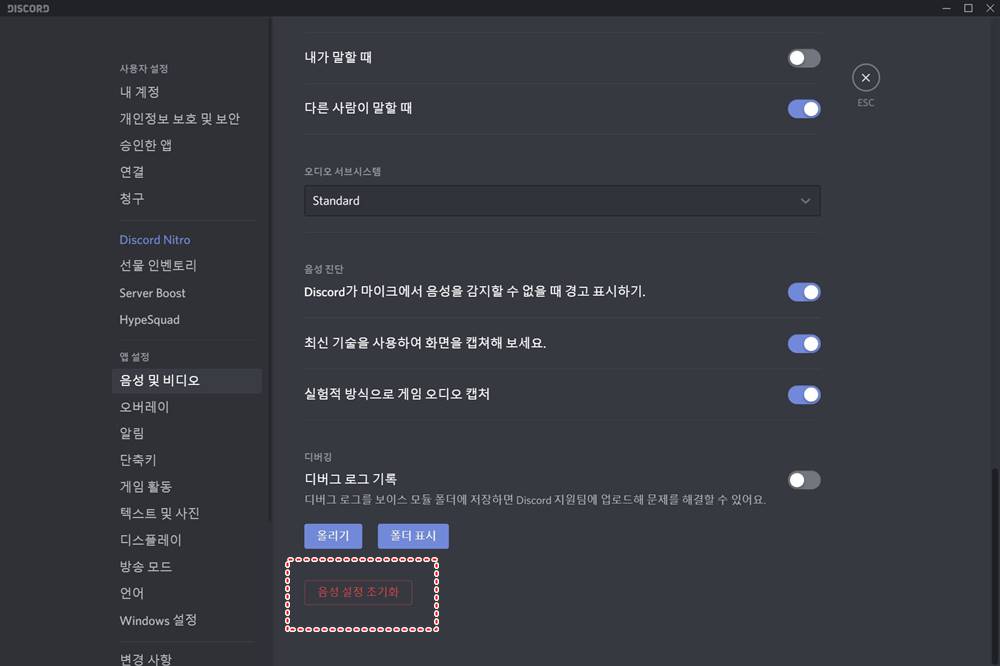
마이크 안됨 현상이 발생해서 이 글을 검색하신분들이라면 주목!
바로, 디스코드 음성및 비디오 하단에 있는 음성설정 초기화 버튼을 눌러 다시한번 셋팅을 하고 플레이해보세요^^
의외로 많은 분들이 안됨현상해결방법을 몰라서 고민하시는데요! 초기화를 진행하면 왠만한 문제는 모두가능합니다.
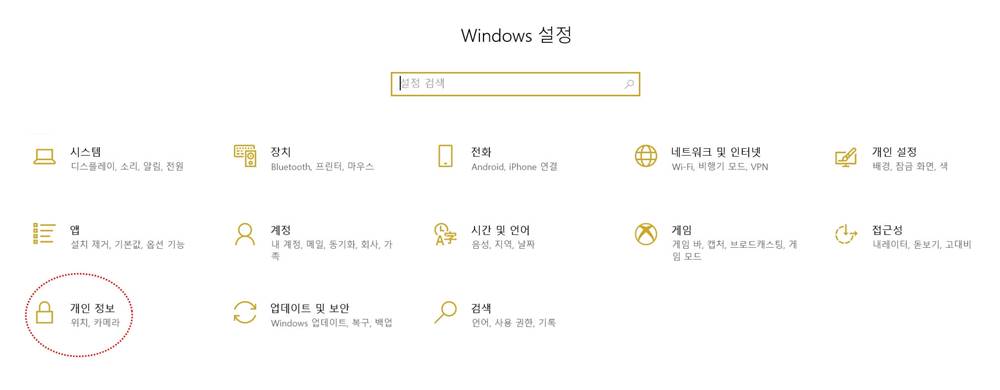
혹시 , 몰라 소리옵션이 제대로 작동중인지 파악하는방법인데요.
앱에서 마이크 액세스하도록 허용해주셔야합니다. 우선 윈도우키를 눌러 개인정보에 들어가줍니다.
찾기 쉽기때문에 사진으로만 보셔도 어디쯤인지 아시겠죠?

설정에서 마이크를 클릭하셔서 앱에서 마이크에 액세스하도록 허용을 켬으로 활성화해주시기 바랍니다.
당연히 꺼져있으면 마이크가 제대로 작동하지 않아요~ 간단한 설정들이지만, 디스코드 사용법때문에 굉장히 시간을 버린경우가 많기때문에 한번 공유차 올려드려봅니다^^
제 글이 많은 분들에게 도움이 되었으면 좋겠네요^^ 긴글 읽어주셔서 고맙습니다!!!!
함께 읽으면 좋은 글
저의 글을 읽어 주셔서 감사합니다. 오늘도 즐거운 하루 보내세요.
저의 글이 조금이나마 도움이 되셨다면 로그인이 필요 없는 공감♥ 한번 꾸욱 눌러주세요 하하~
'인터넷,IT' 카테고리의 다른 글
| 삼성 덱스 사용법 , 다운로드 주소와 연결까지! (0) | 2020.03.17 |
|---|---|
| 윈도우10 디펜더 끄기로 방화벽 해제!!! 5초! (0) | 2020.03.15 |
| 빅스비 버튼 끄기 ,삭제 3초면 해결한다! (0) | 2020.03.13 |
| 디스코드 설치 에러 오류 해결 및 다운로드 링크 공유! (0) | 2020.03.13 |
| 카톡 용량 줄이기 & 캐시 데이터 삭제 방법 (0) | 2020.03.12 |



