많은 직장인분들이 엑셀과 한글워드는 어렵지만 가까이해야 업무적으로 손실되는 시간을 아낄수있기에 어려워도 단축키하나없이 꾸역꾸역 업무를 해내고 계실텐데요.
저처럼 엑셀이나 한글워드 초보자분들도 쉽게 따라할수 있도록 엑셀 정보들을 모아모아 공유해볼까합니다.
인터넷상에 많은 정보들이 있어도 한곳에 모아둔곳은 많지 않기때문에 이제부터라도 직장인 여러분들을 위해서 차근차근 정보를 공유해보겠습니다.
오늘 소개해드릴 내용은 엑셀 중복값 제거 , 찾기 , 표시, 합치기방법입니다.
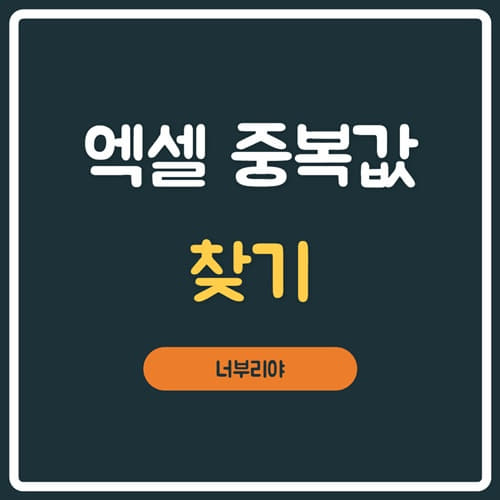
엑셀 중복값이란,
업무상 엑셀작업을 하다가 중복된 내용의 셀을 이야기하는데요. 보고서 하나올리는데 너무나 중복되는 단어의 양이많다면 하수의 보고서처럼보이기도하고 조금더 고퀄리티의 작업을 위해서 엑셀 중복값 찾기를 실행해서 제거하는 분들이 많으실것이라 보입니다.
그럼 차근차근 엑셀 중복값 찾기, 제거, 표시방법을 알아보도록하겠습니다.
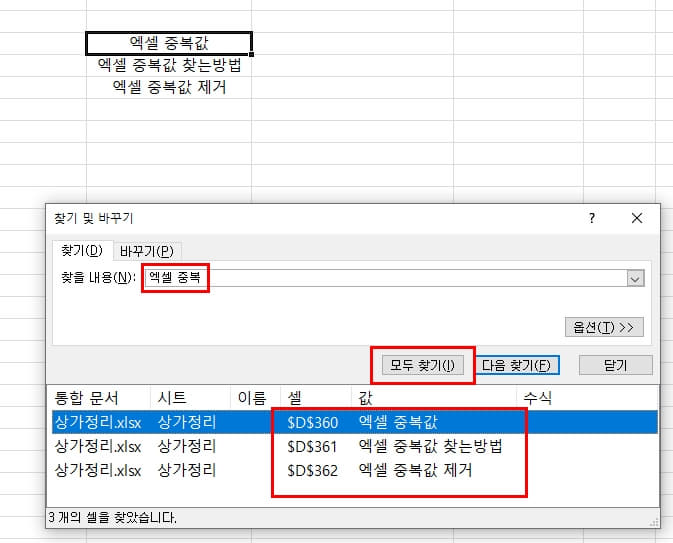
엑셀 중복값 찾기방법
▶ 첫번째 방법 ◀
엑셀 초급자분들이 가장많이 활용하는 방법이 컨트롤 + F 단축키일것입니다.
보통은 단어를 가장빨리 찾기위해 사용하기도 하며, 오픈북 시험을 치르는경우 자료를 열어두고 컨트롤 + F 단축키를 통해 해당내용을 찾아보는데요.
이때 사용되는 컨트롤 + F단축키를 통해 엑셀 중복값 찾기를 할수가 있답니다.
1. 컨트롤 + F
2. 찾을내용에 중복단어 입력 후 모두찾기
3. 아래 셀/값을 참고하여 중복값 위치 찾기 및 제거

▶ 두번째 방법 ◀
본인이 작성한 내용의 범위를 잡은후 엑셀의 고유 메뉴를 통해 엑셀 중복값 표시를 하여 위치찾기하고 수정 또는 제거할수 있는 방법입니다.
1. 찾을 위치 드래그하여 범위 지정
2. 홈 - 조건부 서식 - 셀 강조 규칙 - 중복값 클릭

3. 중복으로 체크 - 적용할 서식 진한 빨강 텍스트가 있는 연한 빨강 채우기 - 확인
이렇게 하면 어떻게 엑셀 중복값이 표시되는지 살펴보겠습니다.
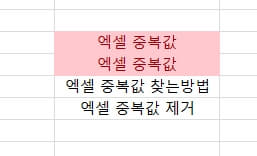
결과 : 위 사진처럼 엑셀 중복값이라는 단어가 중복되어 진한 빨강텍스트로 바뀌고 배경은 연한 빨강으로 채우기가되어
손쉽게 엑셀 중복값 표시가 되어 빨리 찾아 수정 및 제거 할수가 있습니다.
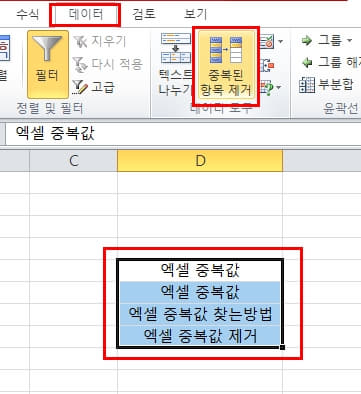
▶ 엑셀 중복값 제거 ◀
제거하는방법은 찾기를 해서 일일히 제거하는 방법이 있기도 하며, 중복된 항목을 한번에 제거하는 방법도 있습니다.
오름차순 정렬을 사용해서 가장 위에는 남겨두고 아래쪽에 중복된값을 제거하시면 보다 깔끔하게 제거된답니다.
1. 드래그해서 범위 선택 지정
2. 데이터 - 중복된 항목 제거 선택
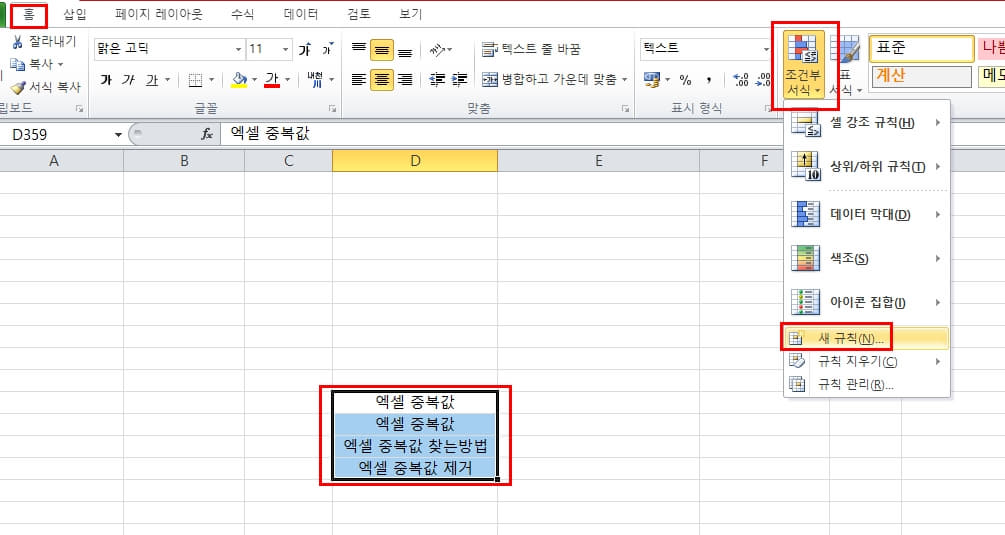
▶ 엑셀 중복값 표시 ◀
찾기와 비슷한 기능이기도 합니다.
엑셀 중복값 표시방법인데요 , 내가 원하는 범위를 드래그한 후 진행하는 방법은 위 제거 또는 찾기 방법과 유사하니
차근차근 해보겠습니다.
1. 엑셀범위 드래그 지정 후
2. 홈 - 조건부 서식 - 새규칙 선택
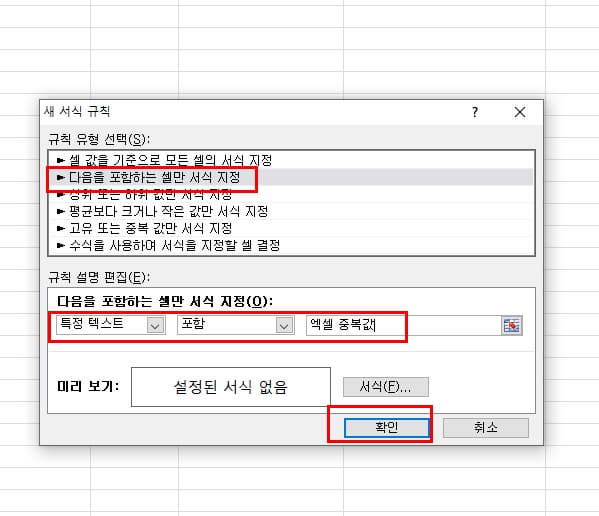
위 사진과 같이 뜨면
1. 다음을 포함하는 셀만 서식 지정 선택
2. 하단 - 특정 텍스트 - 포함 - 내가 찾을 중복값 - 확인
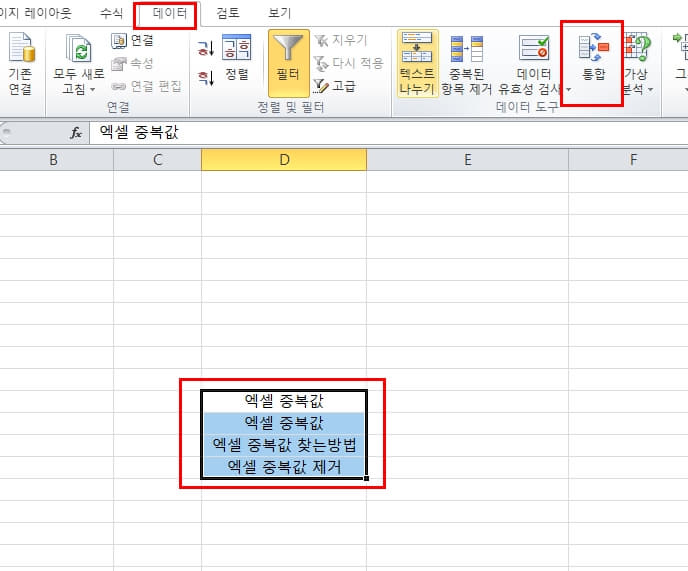
▶ 엑셀 중복값 합치기 ◀
중복값을 합치기하는 방법입니다.
1. 데이터 - 통합 선택
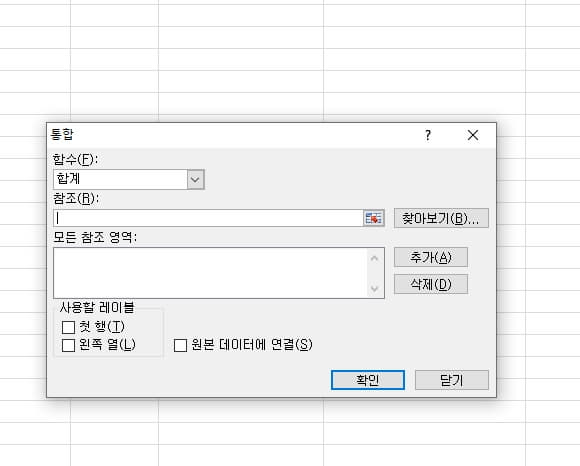
2. 사용할 레이블 상황에맞게 체크 - 확인 선택
이렇게 초보자도 따라할수 있는 엑셀 중복값 찾기,제거,표시,합치기를 모두 알아보았습니다.
물론, 처음부터 쉽게 되지않을수도 있지만 조금만 노력한다면 좋은 결과로 직장내에서 인정받는 날이 올거에요~
저도 열심히 공부하고 있으니 알게되는 만큼 좋은정보를 앞으로도 계속 공유해보도록 하겠습니다.
감사합니다^^
관련글
'인터넷,IT' 카테고리의 다른 글
| 모바일 핫스팟 연결 노트북과 안드로이드핸드폰 비밀번호 설정방법! (0) | 2021.03.11 |
|---|---|
| 지메일(G메일) 수신 확인 10초면 가능합니다!! (0) | 2021.03.06 |
| 프린터 스풀링 인쇄 대기 오류 해결방법! 99%해결! (0) | 2021.03.03 |
| 유튜브 프리미엄 동시접속과 인도 우회없는 한국 가격 (0) | 2021.02.01 |
| 카카오톡 이모티콘 정액제 해지하기엔 너무 좋다! (0) | 2021.01.29 |



