업무를 보다보면, 사무실에서 모두 해결하지 못하고 퇴근하거나 출장때문에 늦어지는 업무등이 많으실텐데요~ 이때 물론 노트북이 있는분들이라면 괜찮으시겠으나, 가진건 딸랑 핸드폰이거나 개인정보를 요구해서 사무실pc 또는 집에 게임을 해야하는 경우 난감한경우가 상당히 많습니다.
이럴땐 , 아주좋은 방법중 하나가 크롬 원격 데스크톱을 연결해서 사용하는 방법입니다.

크롬 원격 데스크톱
저는 개인정보가 많은 pc이기때문에 밖에서 노트북으로 사용하는일은 거의 없습니다. 간혹 사무실에서 개인정보때문에 사무실 pc만 사용해야하는 경우가 상당히 많은데요~ 이때는 무조건 밖에서 업무를 볼때 크롬 원격 데스크톱을 최대한 활용하는 편입니다.
그렇다면 매우 간편하고 편리한 크롬 원격 데스크톱사용방법 및 연결법을 10초만에 해결하는 방법을 안내해드리겠습니다.
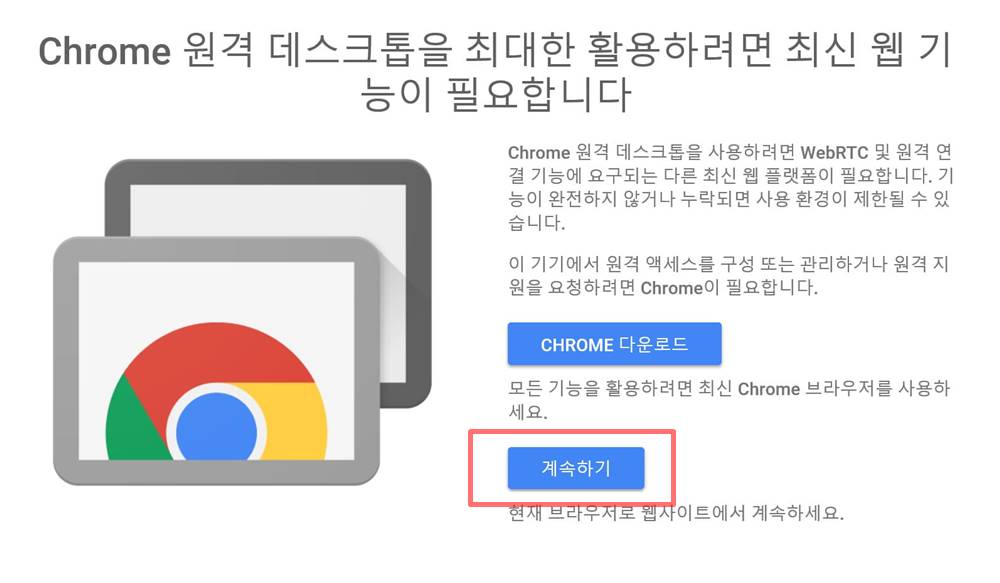
: 크롬 원격 데스크톱 실행 - 계속하기
인터넷 익스플로워보다는 당연히 크롬을 다운로드 해서 설치후 크롬을 사용하여 원격연결을 해야하기때문에 평소 크롬을 사용하지 않았던 분들이라면 머저 크롬을 다운로드 후 사용하시기 바랍니다.
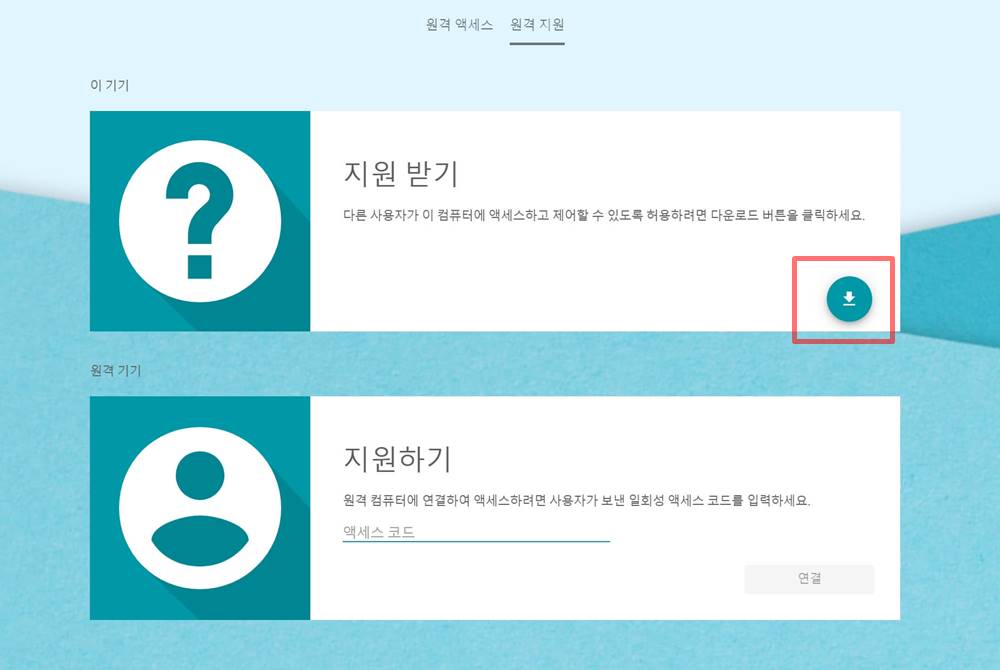
: 원격지원 - 지원받기 - 다운로드 화살표 클릭
크롬 원격데스크톱 화면에 들어오면 데스크톱프로그램을 설치하게끔 메세지가 뜨는데요~
빨간박스를 보시면 다운로드 화살표가 보이시죠? 이곳을 클릭해서 본인의 pc에 우선 크롬 원격 프로그램을 설치해주셔야 합니다.

: 크롬에 추가 버튼 클릭
오른쪽 상단의 빨간 체크박스를 클릭하면, 본인 pc의 크롬 웹브라우저 오른쪽 상단에 크롬 원격 데스크톱파일이 설치된 모습이 보입니다.
앞으로 크롬원격연결하여 사용하고 싶을경우 이곳을 클릭하여 실행 후 사용하시면 됩니다.
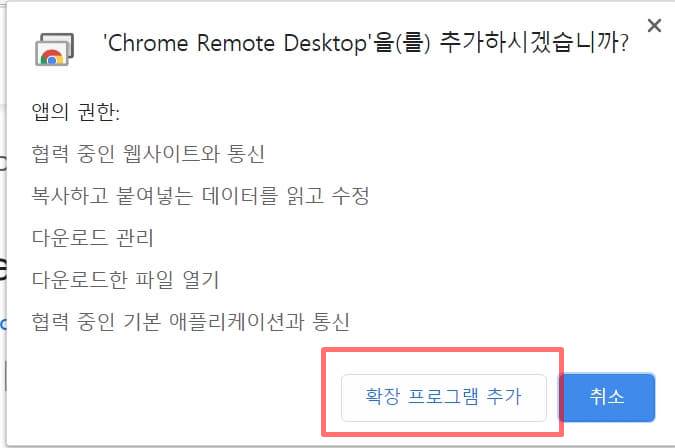
: 확장 프로그램 추가
앞으로 우리가 사용하게 될 프로그램입니다.
당연히 크롬 원격 데스크톱 프로그램이구요~ 확장프로그램 추가 버튼을 클릭해주시면 크롬 웹브라우저에 자동 등록됩니다.
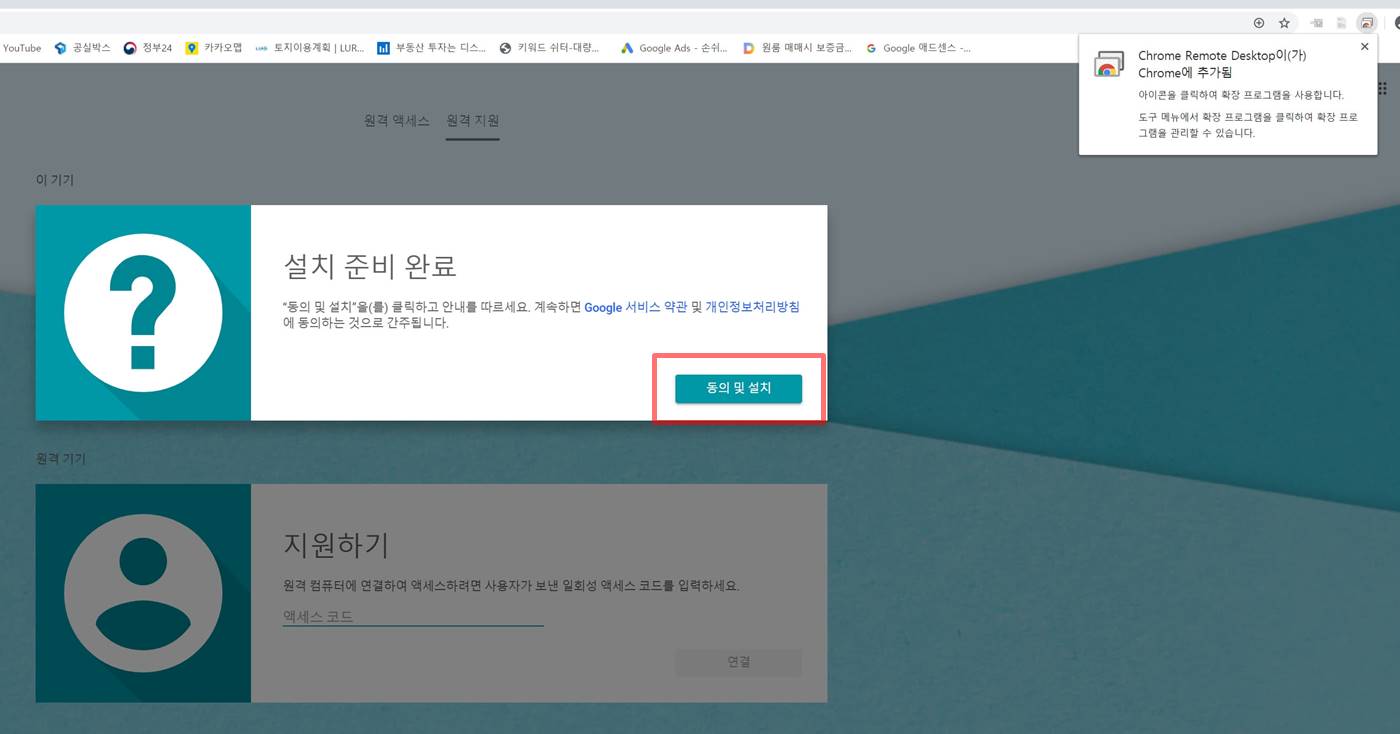
: 동의 및 설치
설치를 마무리 하기 위해 동의 및 설치를 클릭후 이제는 다음 화면으로 넘어가도록 하겠습니다.
현재까지 매우 쉽기때문에 천천히 진행해보시면 될듯한데요~ 혹시나 중간에 막히는 부분은 댓글주시면 안내 도와드릴게요~~
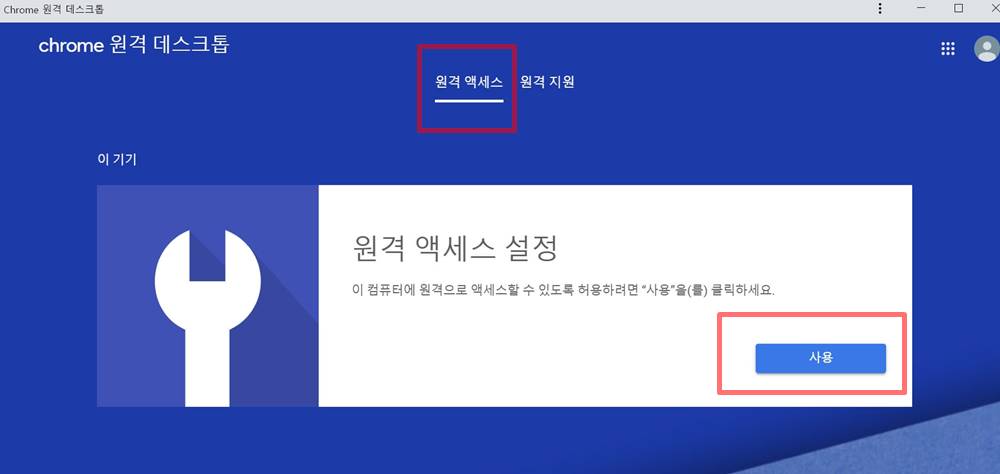
: 원격 액세스 클릭 - 사용 클릭
크롬 원격 데스크톱이 설치가 완료되었다면 이제 테스트 해보아야겠죠?
원격 액세스를 클릭하면 파란색 짙은화면으로 넘어가게 되는데요~ 이곳에 사용버튼을 누르면 다른 디바이스와 연결준비를 하는 것입니다.

: 이름선택 - 다음 클릭
연결하고 싶은 pc에서 크롬워격을 실행한후 그 pc에 이름을 부여해두어야 평소 헷갈리지 않을텐데요~
예를 들어 사무실 컴퓨터라면 사무실 컴퓨터 ! 이렇게 이름을 만들어두시고 핸드폰으로 접속하시면 편리하실듯 합니다.

: PIN 비밀번호 설정 - 시작
아무나 나의 PC에 접속하면 당연히 안되는 부분입니다.
그렇기 때문에 PIN번호를 미리 부여해놓고 그 PC에 연결하려 할때는 PIN번호를 입력해야 연결이 됩니다.
일종의 비밀번호라고 보시면 될듯합니다^^
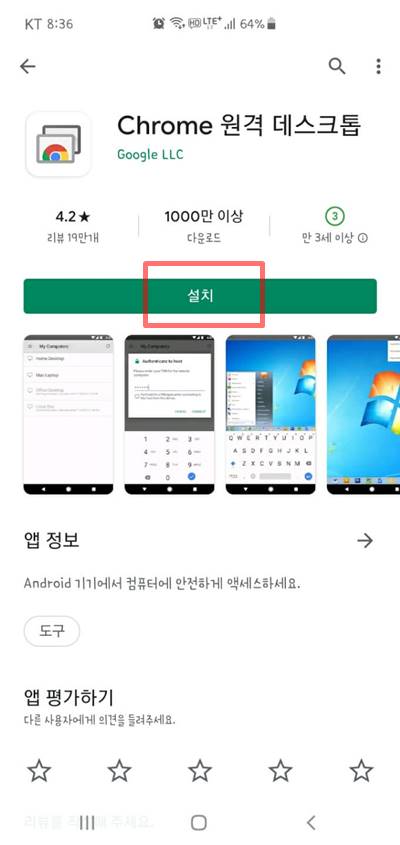
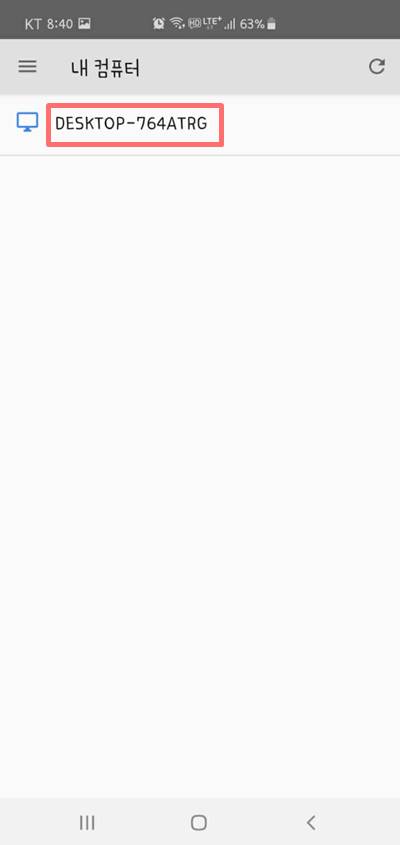
: 핸드폰 구글플레이어 - 크롬 원격 데스크톱 어플 다운로드 및 실행
보통 밖에서 PC에 원격 접속할때는 핸드폰으로 접속하는 경우가 많죠? 이럴땐 핸드폰에 크롬 원격 데스크톱 어플을 미리 설치해두신후 사용하시면 됩니다.
설치 하신후 실행하시면 PC이름이 보이나요??? 이곳을 한번 클릭하시면 됩니다.
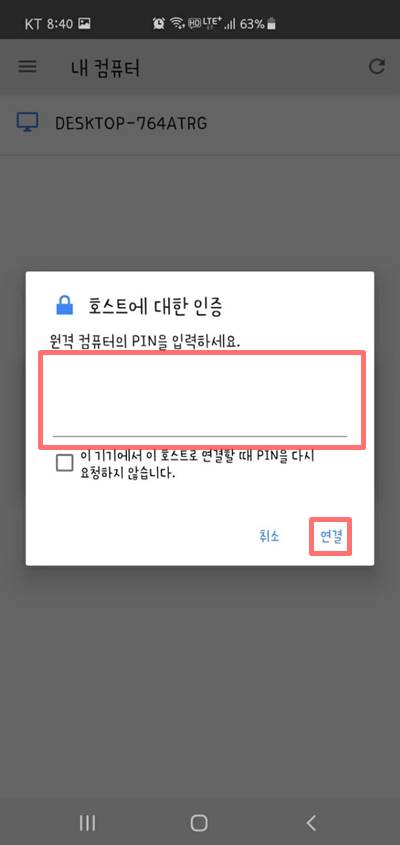
: 원격 컴퓨터 PIN입력 - 연결
위에서 설정해둔 PIN번호 즉 비밀번호를 입력 후 연결을 누르면 핸드폰 화면에서 PC를 통제할수가 있게 됩니다^^
너무 쉽죠~
직접 해보신다면 10초면 해결할수 있다는것을 알수 있을텐데요~~
해보시다가 안되는 부분은 댓글 달아주세요^^ 최대한 도와드리겠습니다!!
관련글
인스타 그램 비활성 방법!! 제대로 알고 계신가요???
크롬 팝업차단 해제 설정 방법 ! 크롬 사용자라면 처음부터 설정해두시고 사용하세요!!
크롬 자동완성 삭제 10초면 되는데... 알고 계신가요??
'인터넷,IT' 카테고리의 다른 글
| 인스타 다크모드 블랙으로 눈 아프지 않게!! (0) | 2020.05.15 |
|---|---|
| nia 인터넷 속도 측정 SKT KT LGU 모두 가능!! (0) | 2020.05.14 |
| 소상공인확인서 발급방법 신청빠르게 30초면된다! (0) | 2020.05.11 |
| 넷플릭스 시청기록 삭제 최신버전! PC,모바일 동일!! (0) | 2020.05.09 |
| 페북 비활성화 하는법 최신버전!!! 이것만 보세요!!! (0) | 2020.05.08 |



