열심히 티스토리 블로그를 하고 있는 와이프님께서 LG그램이 느려졌다며.. 하루빨리 포맷을 요구하셨어요!
예전부터 컴퓨터에 관심이 많아 몇번해보긴했지만, 여간 귀찮은건 사실이기때문에 하루이틀 망설이다가 포맷을 위해 usb를 들고 사무실에 남아 작업을 하였습니다.
노트북을 포맷하기 위해 기존에 있던 자료들을 외장하드에 옮겨주는 작업을 마치고 사무실에서 부팅usb를 만들어봅니다.
자, 굉장히 쉽기때문에 여러분들도 따라할수 있도록 사진으로 안내해보겠습니다^^

윈도우 부팅 usb 만들기
16GB정도의 usb를 준비합니다.
어느정도 용량이 설치될지 몰라 저는 120GB준비..!!
엄청난 용량의 usb인것은 맞습니다. 부팅usb를 만들다가 용량이 부족하면 다시해야하는 번거로움이 생기기때문에 미리미리 용량이 부족하지 않게 준비해줍니다.
이제 컴퓨터에 usb를 꽂아 놓고 포맷을 위한 준비를 해보겠습니다.
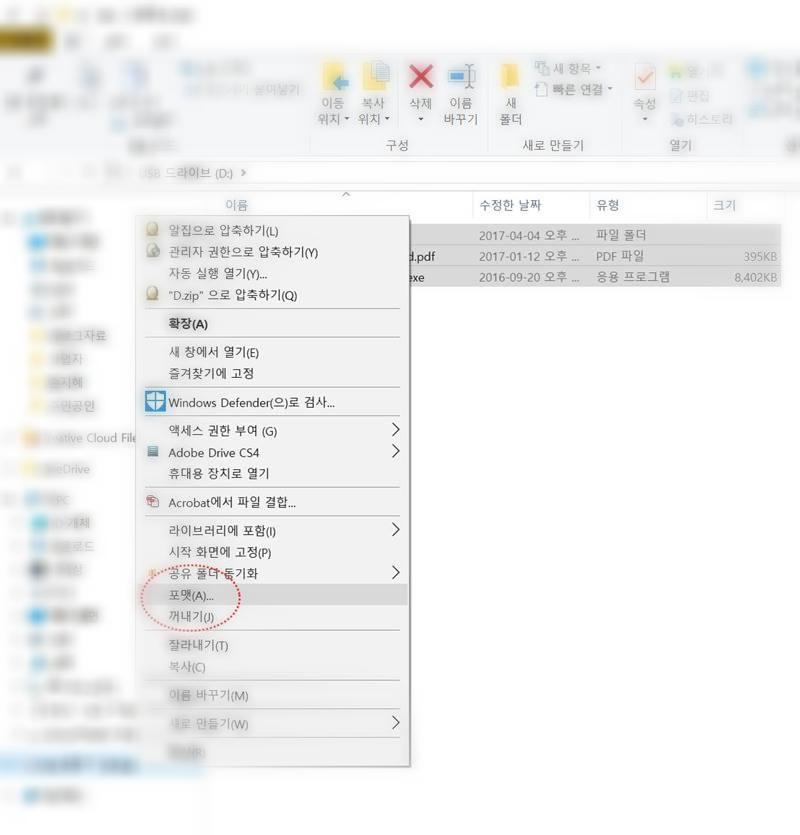
컴퓨터에 연결된 usb의 오른쪽 버튼을 눌러서 우선 , sub에 있는 모든 자료를 포맷을 진행해줍니다.
당연히 안에 들어있는 자료는 모두 삭제되니 미리 중요한 자료는 백업을 통해 안전하게 보관을 해주고 진행해볼게요!

포맷을 누르면 파일시스템부분을 NTFS로 변경해주고 아래 빠른포맷을 체크한후 시작을 진행하겠습니다.
위에 볼륨 레이블은 아무 이름으로 진행하셔도 무방합니다^^
저는 윈도우10!!
여기까지 진행하셨다면 부팅 usb를 만들기위한 준비가 되었네요.
이제 마이크로소프트사의 윈도우10을 설치하기 위해 준비해보겠습니다.
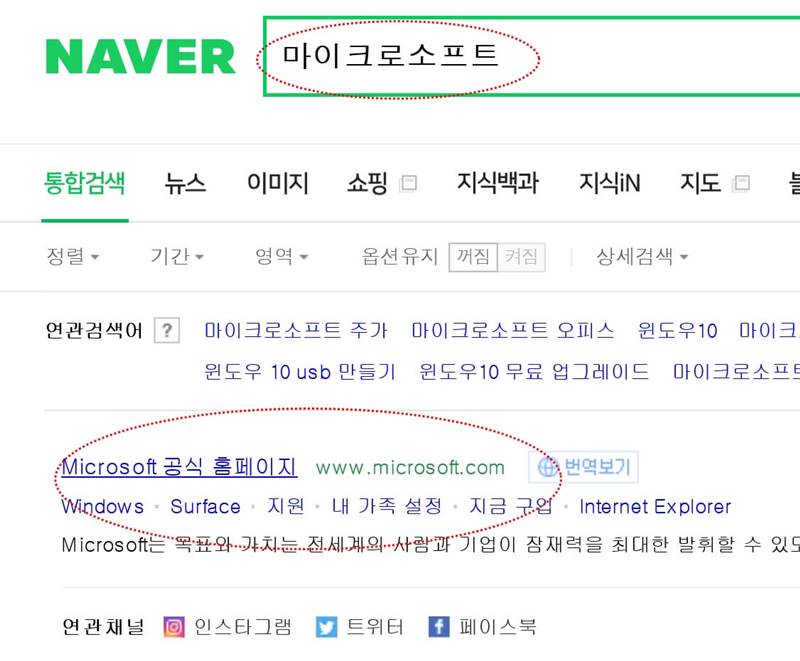
인터넷 서핑창에 마이크로소프트라고 검색을 하면 공식홈페이지가 나올건데요~
이곳을 클릭해서 들어가 윈도우10다운로드 후 진행합니다.
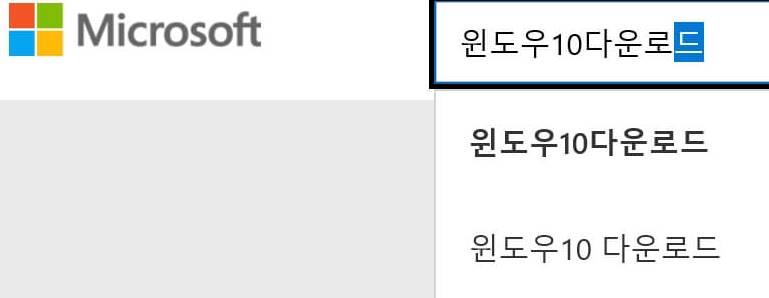
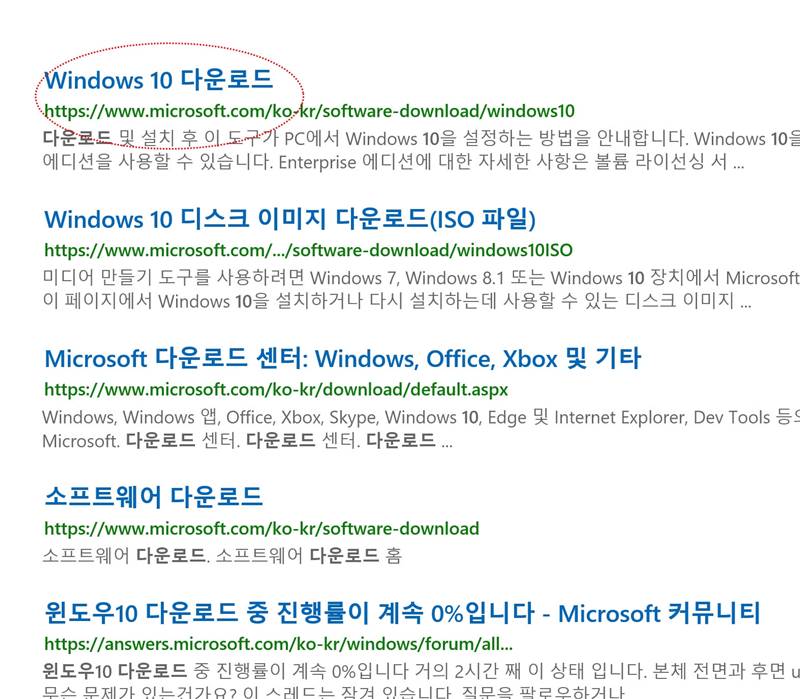
홈페이지상단 오른쪽 검색부분을 클릭하고 윈도우10다운로드를 치면 쭈르륵~ 여러가지 링크가 검색됩니다.
그중 상단의 windows10다운로드를 눌러주겠습니다.

그러면 다음 화면에서 pc에 windows 10을 설치하고 싶으신가요? 아래보시면 지금 도구 다운로드가 있습니다.
클릭해주겠습니다. 그러면 본인의 컴퓨터에 다운로드가 완료되었을것입니다.
다운로드 받은 프로그램을 실행해서 본격적으로 부팅 usb만들기를 시작해볼게요!
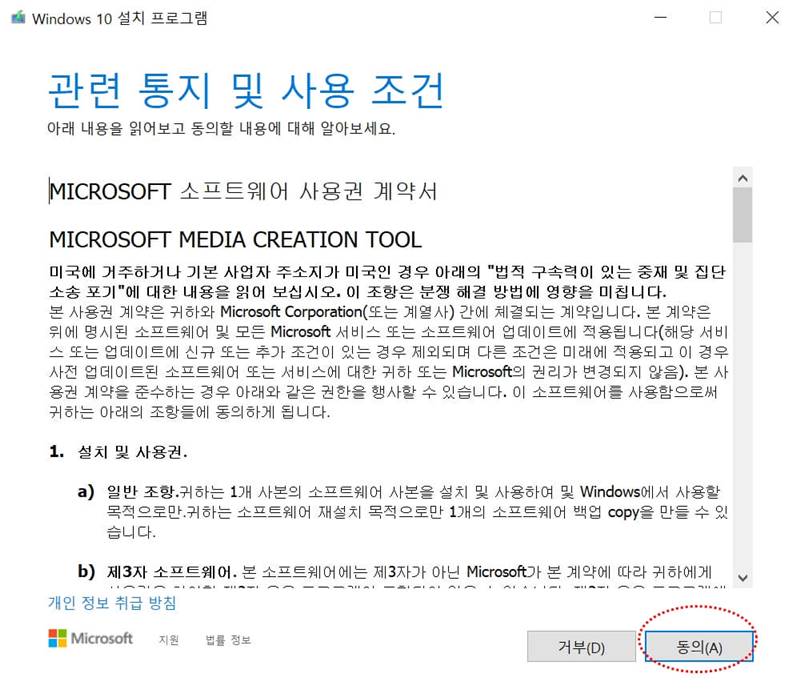
평소 우리가 잘 알고 있듯이 동의를 눌러주고!~~
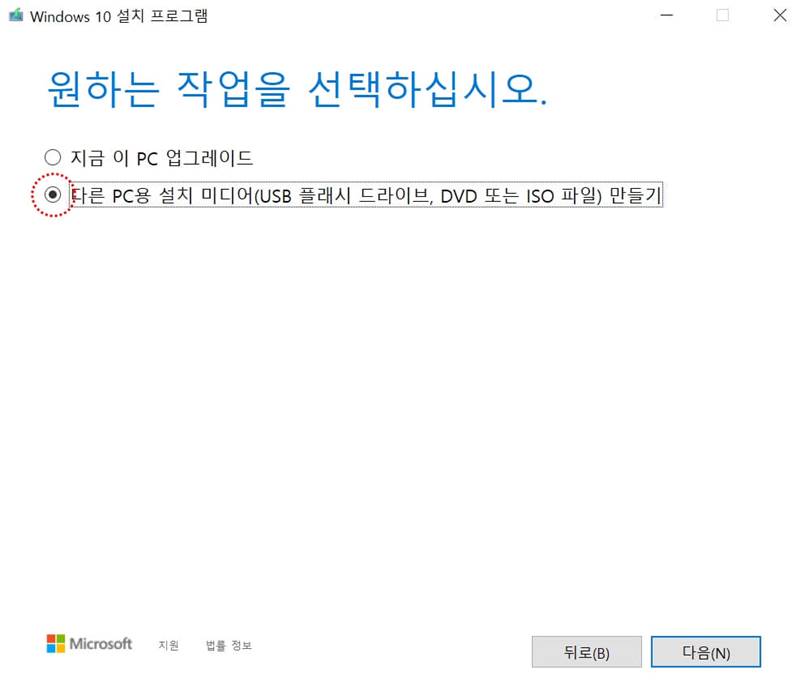
이곳에서 아래 다른 pc용 설치 미디어 만들기를 선택하시고 다음!
여기까지 잘 따라오고 계시죠????
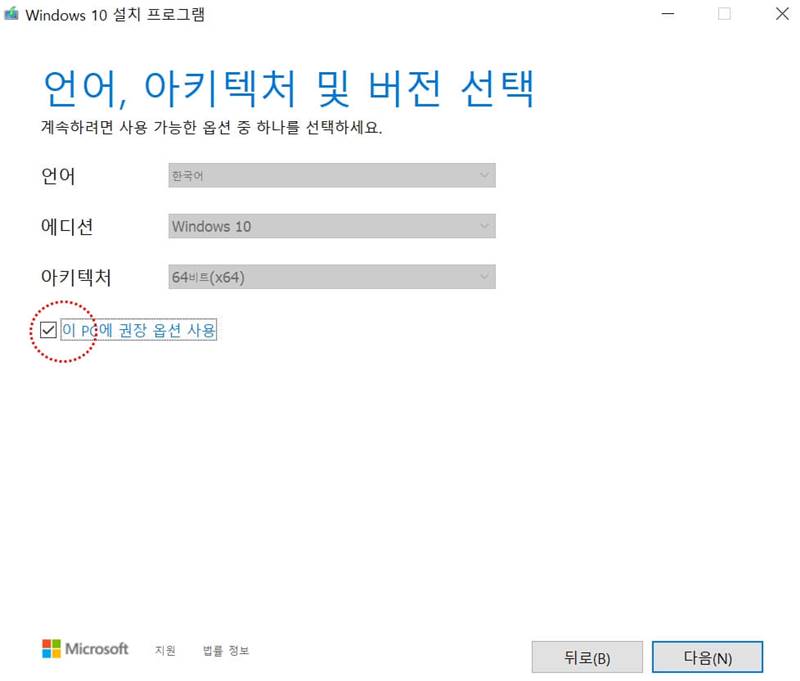
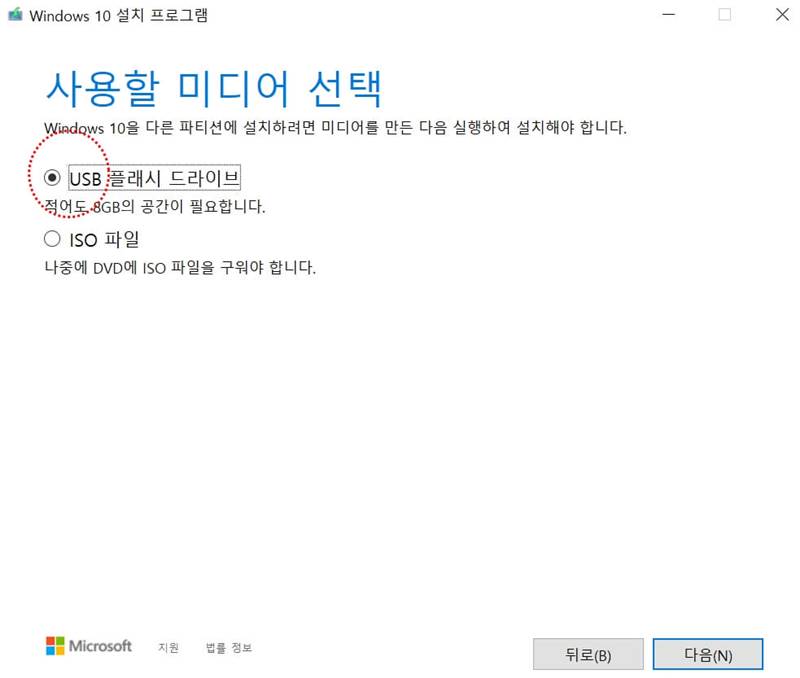
언어, 아키텍처 및 버전 선택에서 맨 아래 체크박스 해주시고 넘어갑니다.
이 pc에 권장 옵션 사용
사용할 미디어 선택에서는 usb플래시 드라이브!!
간혹 iso파일을 필요하셔하는분들은 이곳의 선택을 바꿔주면 간단히 만들기를 진행할수가 있습니다.
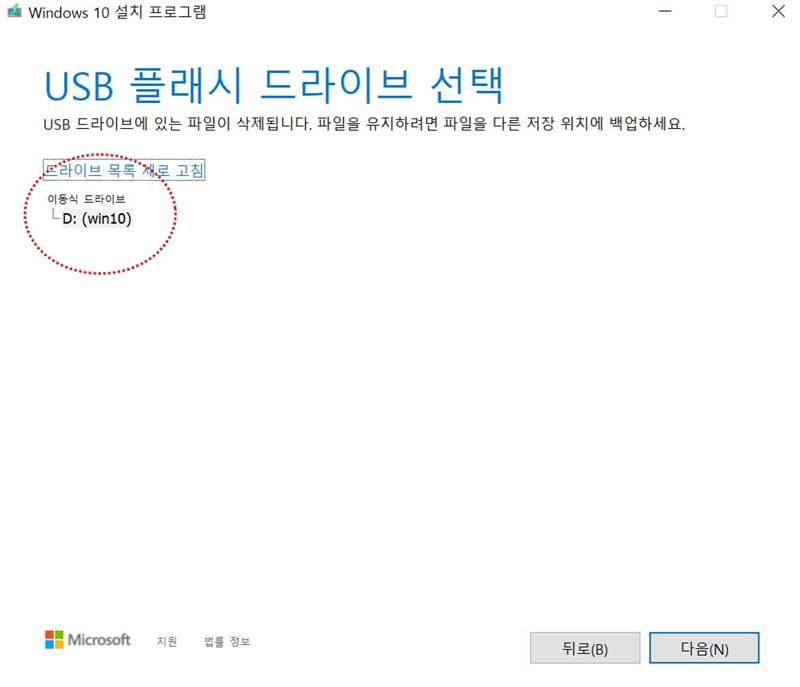
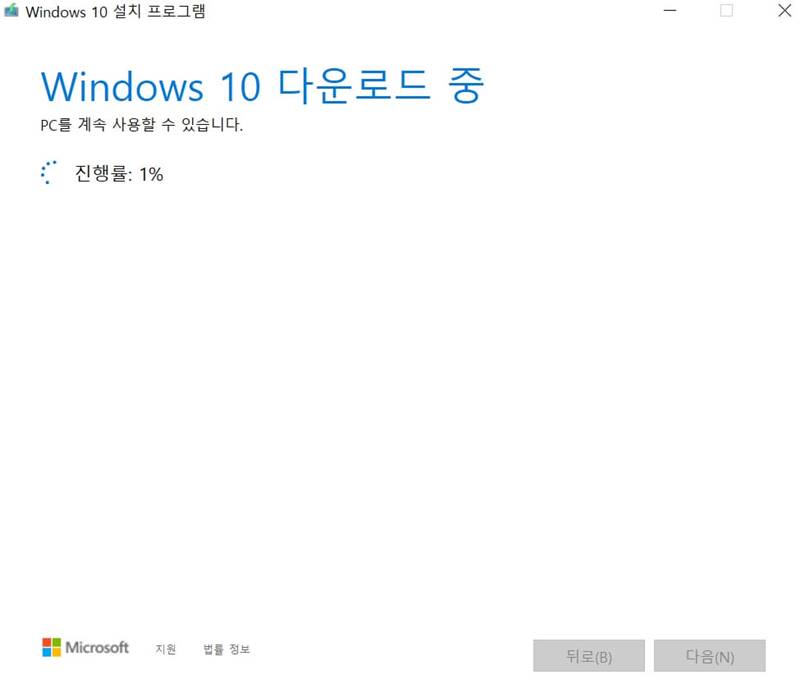
usb플래시 드라이브 선택은 당연히 위에서 부팅usb를 클릭해주고 다음을 눌러 진행해줍니다.
그러면 usb에 윈도우10다운로드가 진행되면서 포맷할수있는 준비가 거의 완성되어 가는군요~


자, 윈도우 10 usb 만들기가 모두 마쳤습니다. 사진만 보고 잘 따라하셨다면 무리없이 진행되었을거라 생각이 드는군요^^
사진이 조금 많아서 이번 포스팅이 길게 작성되긴했지만, 사진이 없으면 간혹 어렵다고 하시는 분들이 계셔서 조금더 꼼꼼하게 첨부해보았습니다.
잘 만들어진 윈도우10 부팅 usb는 잘 보관하셨다가 필요하실때 적재적소 사용하시면 큰 도움 되실거라 생각합니다^^
긴글 읽어주셔서 감사합니다!!!
관련글
저의 글을 읽어 주셔서 감사합니다. 오늘도 즐거운 하루 보내세요.
저의 글이 조금이나마 도움이 되셨다면 로그인이 필요 없는 공감♥ 한번 꾸욱 눌러주세요 하하~
'인터넷,IT' 카테고리의 다른 글
| 배달의 민족 회원탈퇴방법 이제 공공배달앱으로 갈아탄다! (0) | 2020.04.10 |
|---|---|
| 소상공인 공공요금 지원사업 신청 서류 및 방법 안내 (0) | 2020.04.08 |
| 삼성 덱스 사용법 , 다운로드 주소와 연결까지! (0) | 2020.03.17 |
| 윈도우10 디펜더 끄기로 방화벽 해제!!! 5초! (0) | 2020.03.15 |
| 디스코드 사용법 - 마이크 안됨 설정 방법 (2) | 2020.03.14 |



